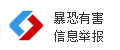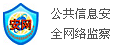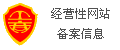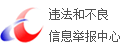|
前段时间,微软的一组小工具又诈尸了,它叫“Microsoft PowerToys”,一个非常不眼熟的名字。它曾在Win95上崭露头角,又因比尔盖茨一声令下、要求审查,在XP后便雪藏了20年。 
如今,PowerToys以全新的面貌再度降临,它成为了一组开源的系统增强工具,简单的说就是“让系统更好用”。 ▌好用的窗口管理器 最实用的是里面的FancyZones窗口增强工具,它真正意义上让如今的21:9带鱼屏、高分辨率大屏得到施展空间, 平时我们可以“把窗口移到桌面的四角、四边,或者Win键+↑←↓→”实现窗口四分屏,可以一边聊天一边看视频一边逛贴吧,这是Windows自带的功能,但遇到了带鱼屏,这可能就有点水土不服了, 
你会发现,因为只能分成4份,所有窗口都被拉的很胖,空间利用率很低,如果能分成6分,那会大大提升你的使用体验,那么FancyZones就是这么个工具, 
首先我们从GitHub下载并安装工具(github.com/microsoft/PowerToys),系统需要Windows build 17134(1803)或更高版本,遗憾的是目前只有英文版,好在并不繁琐可以简单上手。我们双击打开它, 
开启对应的功能后点击右上角Save保存,左侧功能栏就会出现相应工具的进阶选项,我们进入FancyZones, 
我们可以直接点击[Edit zones]或通过设定的组合快捷键,呼出窗口分区工具,第一行自动打开了“HoldShift key to enable zones while dragging”意思是按住shift拖动窗口就能激活窗口分组, 
官方给了5组预设,通过点击顶部的[-][+]调整窗口分组数量;如果勾选左下角的“show space around zones”就能在每个框之间提供间隔,距离也可以通过数字自定义。 
如果你点击左下角的“Edit selected layout”,就能直接以预设为准,增加选框或调整窗口大小, 
我们还能在顶部Custom中自定义窗口,支持随意拖拽窗口大小位置, 
那么在设置中的其他按钮有什么用呢?翻译过来效果如下图: 
▌快捷键全指南 除了最底下还能自定义分区颜色外,还有个很实用的Shortcut Guide快捷键指南功能,Windows的快捷键这么多,要记清楚可太难了, 
有了它就不用费心记快捷键了,通过长按Win键呼出,它会把所有快捷键告诉你。这之中,我们可以设置按下Win键多久触发,以及窗口透明度。 ▌用完了总结下 目前已经更新到了v0.14.0版本,除了上面介绍的两个大家都用的上的工具外,还有第三大工具,由Chris Davis贡献的SmartRename批量重命名工具, 
MTND工具可以最大化窗口到新桌面,官方说鼠标悬停在最大化按钮上就能激活,不过老张并没有找到在哪儿打开,同时暂时也不建议用,因为现在Win10的新桌面功能开多了会卡的半死... 虽然现在功还很少,但微软已经在布局“快捷键切换、Alt+Tab快捷键优化、电池状态追踪、任务栏快速分辨率切换、快速CMD”等诸多功能,相信随着开源的参与度提高,未来可能成为最实用、轻量化的工具箱。不过嘛,微软的NIAO性大家也都懂。 微软:好用? 用户:好用! 微软:砍了!
|


 网站首页 > 科技 > 正文
网站首页 > 科技 > 正文