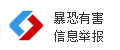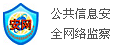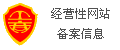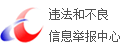|
不管是写总结、写汇报,还是写学术论文和毕业论文,修改格式总是会花费我们大家的一些时间,今天想大家介绍一下word里面的“样式”功能,实现快速修改论文格式不是梦。 设置文档模板 Happy Halloween 【开始】-【样式】中按照你的论文格式要求制定一套模板,比如标题,我们选中标题,点击修改,在弹框下方找到格式,格式里有对字体、段落等的设置。设置好后每写一章我们点击标题就是同样的格式了。同样的方式设置二级标题、三级标题、正文等的样式。边写边排版,这样一来我们在生成目录时也很方便。 
插入页码 Happy Halloween 如果设置普通的页码,那就再简单不过了,只需要在【插入】然后找到【页码】,选择页码插入位置和页码格式。但如果要求页码从任意页开始,用这种直接插入页码的方法就不行了。 我们写完论文编页码时要求目录不编页,从正文开始编页。那么 这种任意一页开始编页是怎么操作的呢? 
操作步骤介绍: 我们假设目录占了两页,正文从第三页开始。所以,需要将光标定位到第二页最后一行末尾处,【布局】-【分隔符】-【下一页】;然后双击第三页页码处,将【页眉和页脚工具】-【设计】-【导航】中【链接到前一条】页眉取消选择。 进入在第三页页码处,【插入】-【页码】-【设置页码格式】,选择【起始页码】设为“1”,点击确定。 引用目录 上边说到论文格式的问题,在【样式】中设置好标题、二级标题、三级标题、正文后,我们自动生成的目录才可以没有后顾之忧。 【引用】-【目录】,选一个样式自动生成目录 。 


文献引用 Happy Halloween 在写论文时,难免会参考别人的文献,那么我们怎么在原文中引用文献呢?(引用文献也是降重的好方法哦) 操作步骤介绍:(这里做了演示) 引用文献我们使用的是给文章添加尾注的方法。 1、光标移到要加入参考文献标注的地方(句号后面) 2、菜单中【引用】选项卡,点击【脚注】的右下角的小箭头 
3、在弹框内设置脚注或尾注,我们这里选择尾注,位置是文档结尾处。编号格式设置为阿拉伯数字,点击确认 

此时你会发现,刚刚点击的光标处出现了一个上标"1",双击上标,光标跳转到文章结尾处,这里也有一个"1",可以发现这个"1"也是上标,只需要手动将这个"1"和参考文献的字体一致就可以了。然后在后面输入对应的参考文献就ok啦。后面的N条参考文献以同样的方式完成。 
这个时候我们又会发现一个问题,平时我们看见书上的那些脚注尾注的编号都是用方括号括起来的,而我们这个没有。那要怎么给这些编号加上方括号呢。有人会说,这还用问吗?一个个的敲上去呗。额……兄die,我们不用这种原始方法,我们来点高效率的吧! 下面就跟着我一起来看看这是什么神仙大法吧。 其实这个方法我们在初中学习电脑课就学过了,就是替换! 操作步骤介绍: 1、快捷键Ctrl+H,打开查找和替换对话框; 2、点击对话框上更多按钮,打开如下图所示对话框; 3、光标选中查找内容,点击特殊格式,选中尾号标注,此时会在查找内容编辑框中自动填入^e; 4、在替换为编辑框中填入[^&],点击全部替换 


替换完之后,这个问题就解决了,但是又有了新的问题,参考文献上边有一个线,怎么去掉呢? 我们选择【视图】-【草稿】选择,在选择【显示备注】,这时出现一个下拉列列表,选择【尾注分隔符】,选中这条线,右击选择【文字】-【隐藏】,同样的方法操作【尾注延续分隔符】。操作完成之后,点击【视图】,选择【页面视图】,这时参考文献前面的横线就不见了。 
文件对比 Happy Halloween 两个文件对比找出差异,找到【审阅】-【比较】选择【比较】 
设置好参数之后,点击确认,等待对比之后会出现两个文档的不同之处,并且会被标记出来。 END.
|


 网站首页 > 科技 > 正文
网站首页 > 科技 > 正文